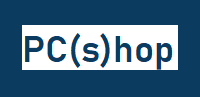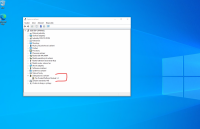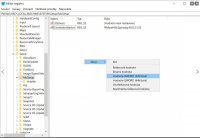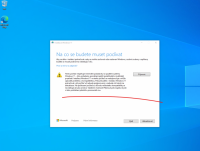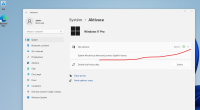Instalace Windows 11 na nepodporovaný HW
Tento návod vychází z návodu výrobce, společnosti Microsoft, a z praktické zkoušky provedené prodejcem. Stejně jako společnost Microsoft ani prodejce nedoporučuje instalaci Windows 11 na výrobcem nepodporovaný hardware. Pokud prodejce nabídne instalaci Windows 11 jako službu, je to pouze výhoda, spíše na seznámení se s novým systémem, ne k domácímu použití a již vůbec ne k firemnímu. Prodejce se zříká jakýchkoliv nároků zákazníka za škody vyplývajících z použití software Windows 11 na nepodporovaném hardware.
Teorie
Operační systém je konfigurován v takzvaných registrech. V registrech lze nastavit téměř cokoliv, pokud je systém na takové chování přizpůsobený. Zásah do registru by měla provádět pouze osoba přiměřeně znalá. Rozhodně se nedoporučuje zasahovat do registru jak do tabulky Excel. Nevhodným zásahem v registru můžete způsobit nevratný pád systému.
Praxe
K praktickému provedení zkoušky, zdali jsou úpravy registru pro instalaci Windows 11 na nepodporovaný hardware účinné, byl vybrán osobní počítač Dell Optiplex 3020. Tento počítač je Intel 4 generace (chipset a CPU). Možnost režimu EFI a Secure bootu se zde dá zapnout. Verze TPM je 1.2. Generací CPU a verzí TPM tedy neodpovídá podporovanému hardware (povinné je CPU 8 a vyšší generace a TPM 2.0).
První částí praktické zkoušky je instalace systému Windows 10 na uvedený počítač. Povinností je tedy mít zapnutý režim EFI a vypnuté funkce Legacy, zapnutý Secure boot (někdy dochází ze zapnutým secure boot k problémům s načtením instalačního média, stačí jej vypnout) a zapnuté a aktivované funkce TPM. Použijeme nejlépe poslední edici instalačního média Windows 10 (v době psaní článku to byla „21H1“), které se dá zdarma stáhnout z webu výrobce. Instalační médium musí být samozřejmě schopné pracovat v režimu UEFI. Po instalaci je vhodné updatovat všechny záplaty, které vám Windows Update nabídne.
V druhé části přistoupíme k samotné úpravě registru. Základní ale podstatné znalosti byly čerpány z webu výrobce a drobné detaily z různých zdrojů. V systému Windows 10 zmáčkněte tlačítko "Start" a napište "regedit". Tím spustíte program Editor registru. Vyhledejte v něm tuto cestu "\HKEY_LOCAL_MACHINE\SYSTEM\Setup\MoSetup". Pokud položku MoSetup v registrech v příslušné podsložce nevidíte, můžete ji vytvořit kliknutím pravým tlačítkem a vybráním Nový > Klíč. Klíč pojmenujte „MoSetup“ bez uvozovek. Na složku MoSetup klikněte pravým tlačítkem a vytvořte novou hodnotu, vyberte typ hodnoty "Hodnota DWORD" a pojmenujte ji "AllowUpgradesWithUnsupportedTPMOrCPU", do pole údaj hodnoty dopište "1". Záznam uložte. Restartujte počítač. Po restartování budete mít plně updatovaný operační systém Windows 10 poslední edice s upraveným registrem pro instalaci Windows 11 instalačním médiem výrobní provedení. Pokud bude systém aktivní digitální licencí, bude i systém Windows 11 aktivní dig. licencí.
Pomocné obrázky
V třetí části již přistoupíme k instalaci Windows 11. Stáhneme si z webu výrobce poslední instalační médium (v době psaní článku edice 21H2). Budeme instalovat z běžících Windows 10. Pokud budeme instalovat poprvé a Windows 10 mají digitální licenci, získáme kupodivu zdarma digitální licenci Windows 11 pro danou základní desku. Instalace bude probíhat podle pokynů instalátoru jako na podporovaném hardware jen s tím rozdílem, že nás po určité době instalátor upozorní, že probíhá instalace na nepodporovaném hardware a že máme přijmout upozornění výrobce. Po dokončení instalace bude Windows 11 plně funkční jako na podporovaném hardware.
Pomocné obrázky
Článek byl sepsán 11. listopadu 2021
Nová zjištění v roce 2023. MS začal zákeřně umožňovat čistou instalaci Windows 11 na nepodporovaný hardware. Nenechte se unést, že to je nějaké "uhnutí" z vytyčené cesty. Naopak MS dělá všechno proto, aby "své ovečky" donutil k nákupu kompatibilního HW a vytvoření účtu MS. Vaše čistá instalace bude na takovém počítači pracovat jen v úrovni instalované edice. Přechod na vyšší verzi vám neumožní. Pokud nemáte kompatibilní HW s W11, radíme ponechat Windows 10.